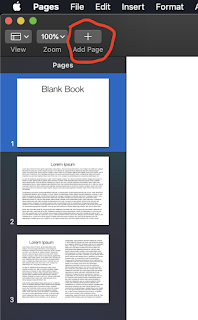A paper worksheet is a learning template, but it limits the content to what can be written with a pencil. Digital templates create flexibility and allow students to demonstrate learning with a much greater depth of knowledge.
|
Pages can function like a traditional word processor. Just keep typing and the text will flow onto the next screen. This doesn't work well when we try to have a template created with multiple pages. For that we actually want a 'page layout' format. The structure is then built for students to add their different elements.
Here is a quick way to check to see if the template you are using will let you quickly add more pages for your learning template using Pages:
To use the Page Layout format in Pages, start here:
These directions are shown using MacOS (laptop). It is best to do this before adding content to the document.
To read more about this and other editing features in Pages, click on this link.