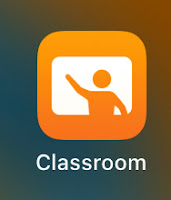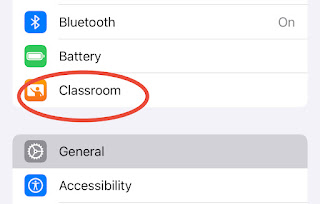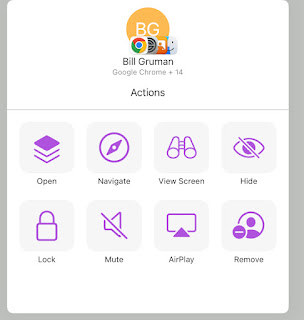| Big Notes: Once added, students will not be able to remove themselves from your class. However, you can remove them as needed. All students should be removed by the teacher at the end of the course. Classroom connects via Bluetooth on devices within 30 feet or so. It will not connect to student devices beyond that range. | |
| Please reach out as you have questions about how to use this resource with effective teaching strategies. |
Wednesday, November 20, 2024
Apple Classroom - Getting started
Tuesday, November 19, 2024
Swank Digital Streaming
Grinnell-Newburg schools purchased a movie streaming platform subscription service called Swank, giving classrooms access to feature length movies with appropriate licensing for classroom use.
Teachers can play movies during instructional time or provide a viewing link for students to watch outside of class. It can mean just a single scene or the entire show, whatever works for your classroom. There are no ads and finishing one video does not link you into another. The interface is similar to what most are used to with Netflix, Hulu, Prime, and more.
Swank is district-managed, so there is no need to connect a personal account for a service you use at home. Use the Search tab to view Licensed Content already available for you, the Swank Catalog for items you can request access to, Newly Available, and Content Spotlight.
You can submit requests for additional titles that your principal can approve through your teacher portal. Please allow a couple days for approval.
Click here log in and get started in your teacher account. Log in with your school Google credentials.
Click Here to download the complete Teacher Guide, which includes directions on how to share and present videos in your classroom or assign for student devices. This will be downloaded on your device as a pdf file.
Please let me know as you have questions about your Swank Digital Streaming platform.
Thursday, November 14, 2024
Google Classroom - New features for 2024
There are a number of additional new features now available in Google Classroom.
This is a result of the district's recent Google Workspace for Education plus subscription.
Here is a quick overview:
Our Google Classroom rosters are synced daily with Infinite Campus, but assignment scores are not (yet). Keep this in mind as you build out your classes.