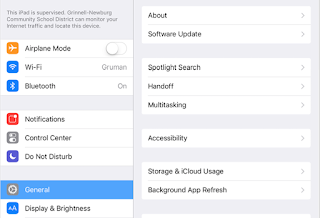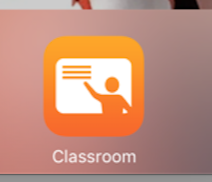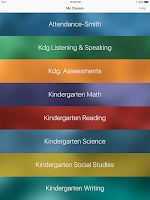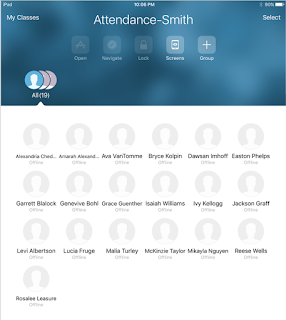| At the K-2 level, I
see technology used as an engaging instructional strategy. We have a
math program called Mega Math that is a resource from our Math Expressions
series. Included in Mega Math is a wide variety of games that can be
differentiated for student use. Students are motivated to play the games, and
they are designed as skill practice that aligns with our instruction. |
| I have seen other teachers use Skype in
their classrooms to connect with a student traveling overseas. |
| Students who are using Pow Tunes, iMovies
, Garageband, and Keynote. |
| Using computers to program little robots. |
| I have seen the ALEKS program primarily
in Math 7 and Math 8 courses throughout the current academic calendar.
However, I have read on Canvas the ways teachers are using technology in
their classrooms. Students are often times required to look up primary
sources to learn about different topics and to write paper on their findings. |
| I am not sure of what others are doing
with technology. We discuss what we do at our level. We use
youtube a lot for science and math songs and short age appropriate videos. We use the smartboard for our social studies lessons with Scholastic. |
| I think the biggest way technology has
changed the building is how we use Google documents etc. to share everything
now. |
| I have seen a teacher use cards similar
to QR codes and scan students holding up the cards with her phone to check
the students' answers. She instantly had feedback on how many students got
the question right. Sorry, I don't remember the name of this program. |
| Second grade students are learning
computer coding skills in computer lab. |
| Used to track what students are doing/how
they are doing at the moment they are doing a task on their computers. |
| The most prominent way is the online
classroom platforms (Canvas; Google Classrooms; etc.). I have seen students
use technology through a variety student generated projects and
presentations. Communication is streamlined with the use of technology in the
building and there is a much freer and quicker exchange of
information. |
| I have seen students learning how to code
robots and use 3D printing technology. |
| It was fun to see the students programing
the robots used in Mrs. Schade's room. |
Kahoot.
I had never seen that used before. |
| GarageBand is used to record and play
excerpts from songs at various tempos, allowing students to practice playing
their recorder parts slowly at first and then faster as they become more
comfortable with the piece. |
| I used Garageband to allow students to
create an original composition. |
| During first grade PLCf, Allison Peace
introduced us to the OSMOS app and materials. These can be used during
intervention time. |
| One innovative way technology has been
used at Davis is through Google Presentations. A social studies
teacher has her students learn about the various US Regions and then they
become experts on a topic. Together they work in groups to create a
Google Presentation. Each member is in charge of contributing to the
presentation and a certain number of slides. The great thing about
Google Presentations is it allows each member to work on the same document
all at the same time. Additionally, each group member can view the
work of others instantly! |
| A classroom teacher recently used skyping
to communicate with a previous student who now lives in another country.
Students have started using code.org lessons. |
| During first grade PLC, Allison Pease
introduced us to the OSMOS app and materials. This can be used during
intervention time. We will be getting these for use during our
intervention time. |
| During 1st grade PLC Allison Pease
introduced us to the OSMOS app and materials. We will be getting these to use
during intervention time. |
| A classroom teacher recently skyped with
her class and a previous student in another country. Our second
graders are doing "code.org" lessons. |
| I have used virtual business for
restaurant management, sports and entertainment, and on-line
workbooks. |
| Making Meaning presented as Keynotes
instead of just from teacher lead discussion. |
| I feel that the use of technology in our
building is acceptable. We all utilize our smart boards constantly and
I never want to teach without one again! Teachers are always
connecting lessons with youtube and adding depth to what we can't "show"
the kids in our rooms. I have seen teacher Facetime with
students/parents that are in other parts of the country or across the
ocean! |
| Msny teachers use technology to do their
attendance and calendar. |
| A classroom teacher recently skyped with
a previous student in another country. Students have also started
using code.org lessons. |
| Students walked around building taking
photos of pushes or pulls. These photos were then used to sort under headings
for "Push" and "Pull". |
| To be honest I only know what is going on
in my classroom or those who teach the same grade and subject as mine. We do
not get time or an opportunity to share amongst our colleagues what we are
doing in our classrooms. |
A classroom teacher recently skyped with
a previous student in another country.
Students have also started using code.org lessons. |
| During 1st grade PLC, Allison Pease
shared the OSMOS materials. Â These can be used during our intervention
time. |
| Students creating iMovies and slideshow
presentations to share their learning. |
| I think the use of Finch robots in
technology class is innovative and something completely different than what
students normally get to do. |
| Kids collecting data to then prepare a
student lead lesson. Then preparing a presentation to their peers with
activities and questions. |
| Honestly, I don't get a chance to see
other teacher's classrooms and we don't share that at our PD, so I only know
what I have done in my classroom or possibly other teachers close to
me. |
| I have seen that in 7th grade science, Josh Ellis will introduce topics and
have links built into the document for the students to go to read articles
and information about subtopics. Â Students aren't search all over the
place for information that might not be reliable. |
| We are infusing technology in CTE courses
all of the time: CADD, CIM, CNC, etc. |
| Our building uses 1 to 1 laptops. We
share docs, have online courses, we use Canvas, Google Classroom and I use a
smartboard to engage my learners. |
| I have seen many presentations created on
GarageBand, imovie, etc. that back in the day would have just been a janky
poster hanging on the hallway. |
| The problem is that I don't know what
"innovative" means here. People have students make powerpoints, or
write papers on google docs, or graph functions, or Skype with people in
China, or make movies of their work. All of these are cool things. Are they
"innovative"? Not really. They have all been done before, and most
of them don't fundamentally change how we educate students. Which is fine -
fundamental change is actually not needed right now. We are slowing making
modifications that are slowly working, and that is usually how things change.
This desire for constant "innovation" is unhealthy, I think. |
| Innovative ways technology has been used
in the Ag Ed Department is by using the Hydroponic system, lab quests to test
water quality, imovie, iphoto, google.doc, google.spreadsheets, etc... |
| Music notation, audio recordings,
presentations and projects. |
| Students are beginning to use a drone for
various projects in classes. |
Preparing for assessments.
Collecting data for labs. |
| Bill Gruman has been a great help to me.
He has been in my room several times this year, helping me understand the
technology and how to set up different labs to use more technology. He
is a great asset to our district and I am very thankful he has been helping
me out. |
| Google Classroom |
| I was doing an 'old-school' review with
my students using white boards and markers. Bill gave me the idea to
use an online software that does the same thing, but is more engaging to the
students. Great idea!!! |
| I have seen teachers have students do
amazing presentations, Art Projects using computers, blogs, etc. |
| I'm not sure about innovative ways I've
seen technology used, but I've heard of interesting things being done with
technology. I heard about an Econ class Skyping with an Econ professor in
another country. Students have participated in Hour of Code online. |
| The economics class skyped with a
professor in china. |
| In both the varsity and concert choirs,
Roger Henderson has given students a musical theatre task to research a
musical and do an innovative presentation about the musical that incorporates
the research. Several students have consulted me on this project and I have
been impressed with their ideas and work. The project is fairly wide-open
which allows students to experiment and incorporate a variety of technology
options in a very creative way. |
| One teacher had her interior
design students use a computer program to redecorate her
hallway. |
| In the past I would see a lot of projects
that revolved around utilizing pen, paper, tagboard, markers, etc. It
has been nice to see a lot of projects created that utilize technology tools
such as iMovie, YouTube, GarageBand, and more. The unfortunate part is
that some people want to buck everything and still glue macaroni to
construction paper - fun times! |
| Use of blogs to get student responses. |
| I really haven't since we don't really
get to share what we do with others, maybe Canvas/Schoology |
| I believe that there are great examples,
but I don't know where I would have learned about them. I don't believe that
the teachers have ever been asked to actually "share" with the
staff community how they are using technology and what the find really
functional and engaging for students. |
| The new $3,000 Drone purchased by our
district, however, I have not seen any implementation of it yet. |
| My physics students used Vernier
sensors to make sure the tennis racket stringer was properly
adjusted. |