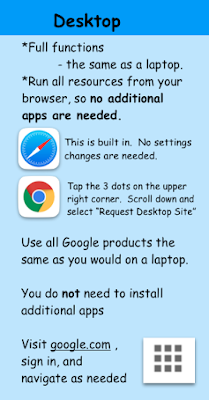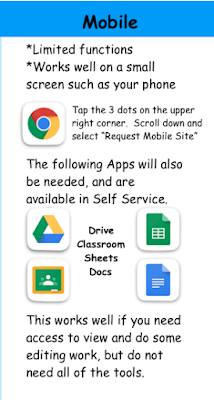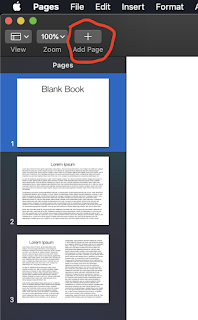A part of having awesome school spirit in our school district is in branding, which includes having our school logo visible.
Let's get creative and bling up the Grinnell Tiger Logo.
There will be prizes for awesome entries.
Here is the original, which you may download. You may also download a tiger with a black or white background from
this Google Drive folder link.
Let's add a little bling to the logo using the Instant Alpha feature in Keynote on your iPad or MacBook. Here are 2 examples that I created:
First, create a background. Here, I just used simple images from the Shapes Gallery. I used a variety of shapes, colors and sizes of the gear and put a rectangle behind it. You will have better results if you try to completely fill the slide.
Next, drag and drop a Grinnell Tiger logo on top of your background. Select Instant Alpha. Then click and drag slightly anywhere in the orange part of the picture. Click Done to see how it comes out. You can fine tune the picture as desired.
Here is my final product. Let's see what you can come up with.
I would like to give you credit for your work, so please include your name in your title.
If you have troubles uploading it, just attach it in an email. I'll still take it.
K-2 Teachers: I would recommend using Air Drop to send the original Tiger logo to your students OR create a Keynote template with a tiger logos already inserted on a slide.
There is no deadline for this project.
The images will be a part of an electronic book that we will have published later this year.
Let me know if you have any questions or if you need a hand in class.
____________________________________________
Learning Extension: Animated Gif
1. Duplicate the first slide (this gives you two identical slides).
On iPad, tap on the slide on the left side to bring up the Duplicate option
On MacBook, 2-finger tap on the slide will bring up the Duplicate option
A design note- your product will come out better if it fills the slide as much as possible
2. Go to Animate -> Build In -> Magic Move
3. On the second slide, click on each image.
Go to Format -> Arrange -> Rotate
Change the angle by at least 45 degrees or so. (Don't make the math hard. You can just click on the up or down arrow beside 'Rotation' and give them a nice healthy turn.) OR you can just move any of the pieces to new locations. Magic Move will automatically build the transitions.
4. Click on the first slide. Click on Play to check out your masterpiece. If you like it, go on to step 5.
5. On iPad, Tap on the ... in the upper right corner -> Export -> Animated Gif. Make slides 1 and 2 are listed. Adjust other settings to taste. On MacBook, navigate to File -> Export to -> Animated Gif