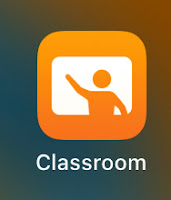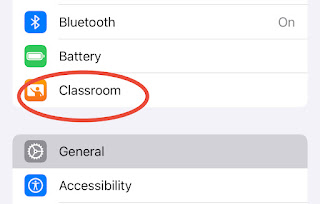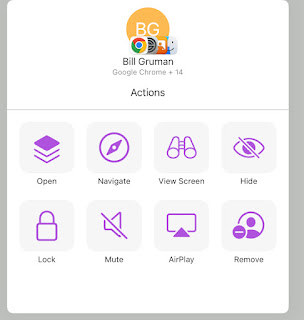| Big Notes: Once added, students will not be able to remove themselves from your class. However, you can remove them as needed. All students should be removed by the teacher at the end of the course. Classroom connects via Bluetooth on devices within 30 feet or so. It will not connect to student devices beyond that range. | |
| Please reach out as you have questions about how to use this resource with effective teaching strategies. |
TigerTech
Grinnell-Newburg Community Schools Innovation Resources for the Classroom
Wednesday, November 20, 2024
Apple Classroom - Getting started
Tuesday, November 19, 2024
Swank Digital Streaming
Grinnell-Newburg schools purchased a movie streaming platform subscription service called Swank, giving classrooms access to feature length movies with appropriate licensing for classroom use.
Teachers can play movies during instructional time or provide a viewing link for students to watch outside of class. It can mean just a single scene or the entire show, whatever works for your classroom. There are no ads and finishing one video does not link you into another. The interface is similar to what most are used to with Netflix, Hulu, Prime, and more.
Swank is district-managed, so there is no need to connect a personal account for a service you use at home. Use the Search tab to view Licensed Content already available for you, the Swank Catalog for items you can request access to, Newly Available, and Content Spotlight.
You can submit requests for additional titles that your principal can approve through your teacher portal. Please allow a couple days for approval.
Click here log in and get started in your teacher account. Log in with your school Google credentials.
Click Here to download the complete Teacher Guide, which includes directions on how to share and present videos in your classroom or assign for student devices. This will be downloaded on your device as a pdf file.
Please let me know as you have questions about your Swank Digital Streaming platform.
Thursday, November 14, 2024
Google Classroom - New features for 2024
There are a number of additional new features now available in Google Classroom.
This is a result of the district's recent Google Workspace for Education plus subscription.
Here is a quick overview:
Our Google Classroom rosters are synced daily with Infinite Campus, but assignment scores are not (yet). Keep this in mind as you build out your classes.
Monday, October 28, 2024
Google Workspace for Education Plus
The District recently purchased an upgrade to our Google platform, called Google Workspace for Education Plus. This inexpensive update could provide some handy improvements for those using Google Classroom.
This includes Class Analytics, which is found under your 'People' tab. It can be used to get a measurement of student engagement and activity in your class. Simple click on Class Analytics within a class to view.
Another new feature includes Add-ons. This is found under the Classwork tab. Create an assignment, post material, build a quiz, or whatever you would like in a Google Classroom thread. As you build, you should be able to see add-ons listed below your post. Check out the list to see if there are resources that would be a good fit for you. This list of add-ons can be customized for our District.
Please reach out if there is a resource that you use with Google Classroom you would be interested in adding.
Tuesday, August 13, 2024
Savvas and McGraw Hill single sign-on for 24-25 SY
We have many core courses either being taught or piloted this school year that use either McGraw Hill products or Savvas products.
McGraw Hill products include:
- 5-8 Math
- 5-8 Science
- 9-12 Science
Savvas products include:
- 9-12 Math
- 9-12 Science
- K-8 ELA pilot
All teachers and most students (see below) will log into their coursework through their ClassLink portal.
On iPad, this will be through the ClassLink App. On laptop, it will be through the website launchpad.classlink.com, which should be bookmarked.
Users sign in to Classlink with their school Google credentials.
(K-2 students do not have these credentials, so they will use printed Quickcards instead.)
_______________________________
High School Student Login to Savvas:
How should my students access their Savvas Realize content?
IF you use Google Classroom, you may connect your classroom Savvas account for your students. With it, all assignments you set up in Savvas will pass down to students' Google Classroom assignments.
If you will be using Google Classroom with Savvas, then students will NOT use ClassLink to log in. They will simply use their Google Classroom portal.
The Google Classroom connection may be set up in your Savvas class settings.
Please let me know if you have questions about this.
____________________
Bonus Note:
Does your ClassLink portal look cluttered with apps that you don't use or in an arrangement that doesn't work very well for you? All users have an Edit Mode in ClassLink. Create folders, move apps around, customized the theme, and more. Make it fit your workflow.
Right click on any app icon to move it to one of your folders
Monday, August 5, 2024
Google Classroom for 24-25 SY
If you use Google Classroom, your classes for the 24-25 school year should appear in your teacher panel. They are fully rostered and synced daily with Infinite Campus.
Below are a few important notes:
1. You may want to Accept only your first trimester classes and take care of the rest later.
You may 'decline' the classes that will not be using Google Classroom.
Once Accepted, the class will appear in your students' Google Classroom portal.
No class code is then needed for students to 'enroll'.
2. These classes are named from Infinite Campus. Once, accepted, I would strongly recommend changing the name to one that makes sense for both you and your students. See images below that show you to make this update.
The Settings button is found in the upper right corner. Note the arrow in the image.
You may customize the background, too - that is found by clicking on the Customize button.
I recommend using a naming convention like either one of these:
"Integrated Math 2A Pd. 1 Tri. 1" OR "Mr. Gruman 10th Math Pd. 2"
3. I have this set so that students are only added from Infinite Campus. If a student is removed from your class list, you will have to manually remove them from your Google Classroom roster.
4. Assignments from previous classes - such as those from last year - may be imported into these 24-25 classes. Look for the prompt 'Reuse Post' to bring in those assignments. Refer to the image below on how to import assignments.
___________
- You may still create your own classes as desired. Rosters will not be synced though.
- Grades are not synced. This is only a one-way pass of data from Infinite Campus to Google
- You may add a co-teacher in Google Classroom.
- Please do not delete your classes at the end of the school year. It's best practice to simply archive them.
Please let me know as you have questions about this.
Monday, April 1, 2024
Classroom Audio Systems
We continue to extend the widespread use of audio amplification systems in our classrooms.
There are more than 50 classrooms across our District using a product sold by Lightspeed. They provide a robust and even sound in the classroom with any digital media played and a paired classroom microphone.
There are 3 models of Lightspeed Audio System in our classrooms:
Redcat
This is a portable unit that works well in classrooms that do not have a suspended ceiling. They are used at some of our elementary buildings, and are often placed on a shelf. They are also helpful where portability is needed. This unit does need to be plugged in. However, a rechargeable battery pack may be added.
TCQ, paired with a 975 amplifier
This model is best used in classrooms where there is no power in the ceiling. This would include our K-2 classrooms that use Promethean Display Boards at both Bailey Park and Fairview. The amplifier is tucked out of the way and plugged into a wall outlet.
Topcat
These are best used in classrooms with a ceiling-mounted projector, such as the middle school or high school. These are the easiest to install and maintain. They are plugged into a ceiling outlet.
These classroom units have been an integral part of many teachers' daily routine. They provide a universal accessibility for all students by adding 'round' sound to the room, balancing a normal tone throughout the room and reducing the need for more volume... and the stress that goes with it. This stress is two-fold: the physical stress and fatigue on the teacher working to extend their voice in the room and the student stress of having a teacher using a loud voice much of the day. It is a benefit for every student, including those who have learning barriers, both diagnosed and undiagnosed.
Objectives and Mentality:
Our objective with teacher audio is to create ‘round’ sound in the classroom and not ‘loud’ sound. We want the audio of the teacher’s voice to reach evenly around the room, regardless of which way they are facing or where they are in the classroom. If the teacher can hear their own voice or if there is a squeal of audio feedback, then the speaker is turned up too loud.
Using a classroom audio system is a universal accessibility feature, that is, it is a benefit for every student in the classroom, including those who have diagnosed and undiagnosed learning challenges. It allows teachers better reach to students and reduces the need for proximity placement for some.
The audio systems in our district are manufactured by Lightspeed. Click here to learn more from the manufacturers website.
Please reach out to me as you or your team would like to learn more.
Monday, October 2, 2023
Microsoft Stream for your streaming video
It has been a while since I wrote about some of the different options we have for video streaming. Click here if you want to take a look. There have been some nice recent updates with one of the resources, Microsoft Stream.
Microsoft Stream is a video streaming service that we can upload our original content to. Unlike YouTube, it is not a social media platform. Videos may be uploaded and made available to our students or families. They can even be downloaded. Video access can also be personalized in the same way we are used to with YouTube. They can also be embedded in websites and other applications.
This service is a part of our Microsoft Sharepoint Suite that our District subscribes to. Every staff member has a Microsoft account, which uses the same login credentials as our Apple and Google accounts. Many, but not all, of our staff have access to Microsoft applications such as Word, Powerpoint, and Excel. For a number of reasons, they are not used nearly as often as our Google and Apple counterparts.
You check out Microsoft Stream by logging in at office.com on laptop or through the app on iPad, which may be found in Self Service. The application has many similarities to the Clips app, which is often used on our iPads for video recording and editing. A fundamental difference is in how videos are save to a cloud-based service called Sharepoint
Below is a quick infographic on how to create a streamed video.
You may also upload one that has already been built.
Please reach out as you have more questions about Microsoft Stream - I can add answers to this post.
I look forward to learning about how you are trying it out, too.
Thursday, August 3, 2023
Roster Server Classes for 23-24
Our Roster Server is now connected to Infinite Campus for the 23-24 school year.
I have classes built and synced daily for the resources below.
Please log in to your different teacher accounts and check to make see that these classes appear for you.
If not, please submit a tech ticket and I will get them added right away.
(updated 08/21/23)
So, what does this mean?
You have a teacher account for many online resources to use with your classes and your students. For some of them, with just a couple clicks I can build your classes and have the rosters updated daily to match Infinite Campus. This tool is called our Roster Server.
As an example, I just got Google Classroom set up this past spring. Feedback has been all thumbs up so far. Your classes will be named whatever Infinite Campus shows, but you can change it to whatever you want without 'breaking" it. You can also import assignments from a past year as you likely have already been doing.
How are Courses different than Classes?
In Infinite Campus Math 6 is the name of a Course. Each section then is a Class.
Let's say I add Math 6 to Google Classroom. Then all 4 sections will show up on the teacher's portal and every student will automatically be enrolled in the class.
What other questions do you have? I will post more details here as I get questions.
Again, please let me know if your 2023-2024 classes to not appear. I should be able to get them added right away.
Can more resources be added to our Roster Server?
Yes!
This, however, is not true for some widely used items, such as Prodigy or EPIC... for now anyway. I can't use Roster Server for these, but I may be able to save you some valuable time. Please reach out if this fits you.
And more notes:
-I can set up quick logins, called single sign-ons, for many online resources either through our students' ClassLink portal or Google panel. Let's visit if you have a resource that may be a good fit.
-Quickcards for student ClassLink account logins are available via each teacher's portal. These are widely used by our younger students for easy sign-on to online accounts. Teachers: Click here to log into your ClassLink account using your Google credentials. Click on the Class Quickcards icon to find your class. Print out on heavy cardstock, and maybe even laminate them.
______________________
Please reach out as you have questions or notice something out of place.
I can have a nice overhead view of our account data, but can't always see what you see.
-BG
Tuesday, August 1, 2023
ShortCut: Create a QR Code
iPad, iPhone, and laptop all have a built-in versatile resource called Shortcuts that may be an easier option for you. I will highlight some of the useful quick-wins of this app, beginning with Creating a QR Code.
Using Shortcuts to Make a QR Code:
Steps:
1. Open the Shortcuts application.
2. Tap on All Shortcuts
Even if you have never opened the app, there are some 'starter' shortcuts, including Make QR Code
3. Tap on Make QR Code
4. Select which task you would like to accomplish. Most of the time I use 'Open Website'.
4. Paste in the web address.
5. Now Save/Send your new qr code to wherever works for your application.
I most often send mine to Photos, where it is saved as an image.
________________________________________
You can select from a Gallery of other shortcuts in the upper left corner.
Tap the "+" icon to add to your list.