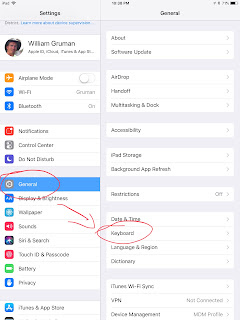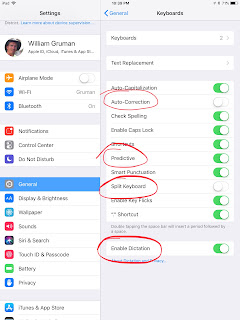All teachers and students now have 200 Gb of free iCloud storage space available with 'managed' Apple accounts. This is a big change from the 5 Gb that had been available for several years.
The tech staff will be signing in all K-4 students into their iCloud accounts on iPads ahead of the 18-19 school year. All other students will be given login information.
As a staff member, you can choose whether or not you want to use this 'managed' account.
Please let me know if you need support navigating this.
Why use iCloud?
For classroom use, here is the best reason: This allows all Pages, Numbers, and Keynote documents to be collaborative in the same way that Google documents are.
Also,
- This 'managed' iCloud account has 200 Gb of storage. (The free accounts have 5 Gb of storage)
- Back up your school iPad or laptop. (You may not want to back up Photos though)
- Synch files and projects between your devices (iPad, laptop, iPhone)
- Store files in iCloud to clear some space on your device.
- Open/edit Pages, Keynote, Numbers, and more on Windows/Android devices through iCloud.com.
- For our teachers using iPads, you will need to sign in to this 'managed' Apple ID in order to use the new Apple Schoolwork iPad application. We have had great success with its use so far.
How to get started:
1. Get your login information. This begins with an email that includes a temporary password.
Even though this is a 'managed' account, only you will know the password that you create. For your personal security, you can connect your account to your cell phone. It means that you will get a text when your account gets signed in to a new device. The G-N tech staff cannot look up any passwords, but can reset it to a new temporary password at your request.
2. Log in to your new iCloud account either by iPad or laptop:
Using a laptop:
Go to System Preferences -> iCloud
Sign in using your 'managed' iCloud username and password.
The username will either be your Gmail address or something very close to it. The password is temporary. You will select your own password on your first login
You will be able to select what type of files that you would like backed up. I have everything backed up except my photos. I especially like that my Desktop and Documents folders are automatically backed up. |
Using an iPad:
Go to Settings. Tap in the upper left corner of your screen to log in.
Here is how my school iPad is set up:
|
For staff members: when you sign in, it will authenticate with your cell number. This is for your personal security. You will receive a text if anyone else tries to sign in with your account.
After signing in, everything stored in iCloud may be accessed from your web browser at iCloud.com OR
on your school device.
Use iCloud Drive to view the files that have been backed up from your computer. Add additional folders to upload any other files as desired in the same way you do with Google Drive.
| There are many choices in deciding what is backed up to iCloud. You may choose different settings that I did.
Here is a continuation of the same page:
|
|
|
We are just scratching the surface with these directions. Coming up yet will be directions on how to create collaborative iWork documents
(Pages, Numbers, Keynote, and more)
This managed account will not let you log into iTunes for purchases, free applications, or iBooks. You would still use your own personal Apple ID like you always have. This will not affect Self Service either. It will still be available.
Please let me know what questions you have. I'm sure there is more I can do to clear up these directions.
Thanks
BG
_____________________________________________________
Common Questions:
I am signed in to a different iCloud Account. Will I lose anything if I sign out of it and into this new account?
No. You will not lose anything that is backed up on your computer. You can check and see what is saved on that 'old' account by going to iCloud.com If you have items saved there in iCloud Drive, you may download them to your computer and then transfer them to the new account. When you log in, you will see a screen that should look like this:
Can I purchase free or paid Apps with this Apple I.D?
No. The stores (App Store and iTunes Store) are different than iCloud. Purchased and free applications can be 'pushed' out using Self-Service. If you 'purchase' free items or use your own money to buy an application, then you personally own the license for it.
For now, I would recommend using a personal Apple ID for the Store if you want to test out free items.
Google does this same thing. With our school accounts, we have access to gmail and other Google products with school-owned accounts, but cannot purchase anything from the Google Play store.
Why is this account different that my school email address?
IF you already created a personal Apple ID that is your school email address, then it is already taken. We cannot create another account that has the same login. What you created is a
personal account that will give you 5Gb of storage and may be used for purchasing. This
managed account is school-owned and will give you 200 Gb of iCloud storage.
IF there is already an account named
firstname.lastname@grinnell-k12.org, then
firstname.lastname1@grinnell-k12.org is generated instead. Both are still connected to your school email address.
Click here to view a document created by Apple that describes with more details the difference between a personal account and managed account.
Will all of my documents be backed up?
Yes, sort of.
IF you have upgraded to High Sierra on your laptop, then you can select to have your entire Desktop and Documents folders automatically backed up to iCloud.
All Pages, Numbers, and Keynote projects can be set to automatically backed up.
All items in your Desktop and Documents folders may be also accessed
on your iPad in the Files Application that looks like this:
Can I just use Google Drive instead to back up my files?
Yes. You may download Google Drive to your computer
at this link. There will be a folder on your computer called Google Drive. Anything in that folder will be automatically backed up.
You may select to have your Desktop and Documents folders automatically backed up to your Google Drive. Look for the checkbox when you do your installation.