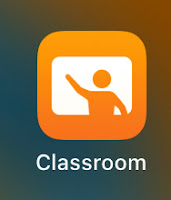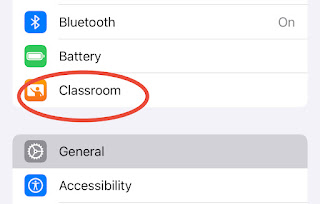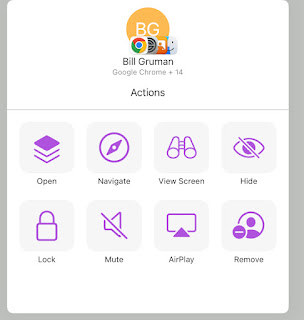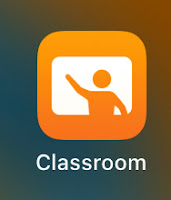 | Apple Classroom is a nice classroom engagement tool that can benefit our students and teachers.
Classroom can keep learning moving forward with quick collaboration between teacher and students and should be used to support building relationships in lesson delivery.
This is a teacher app that is available on both laptop and iPad.
This is NOT Apple's version of Google Classroom. They serve different functions. |
__________________________________________________
The Classroom app is only needed on the teacher's device.
| Teachers can create many classes.
Use a naming scheme appropriate for the class.
|
Student iPads will need to be turned on and within Bluetooth range - basically, that means they need to all be in the same room, and not on Guest wi-fi
Tap on 'Invite Students' to build your roster.
Students will need to enter the 4-digit code shown at the bottom of the invitation screen
As your roster is populated, tap Add in the upper right corner to Accept them into your class.
This may be done multiple times to build your roster.
| On a Student iPad (or laptop)
Students need to open Settings and tap on the Classroom icon located on the left side.
Students will then tap on your class name
to 'request' to be added.
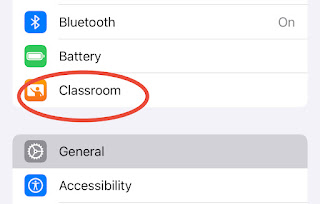
|
Tasks:
With just a couple taps, a teacher can show student work on the screen at the front of the classroom with View Screen. Their permission should be requested first.
With just a couple taps, a teacher can Open an application or Navigate to a website on one or all student devices in the class
Mute will close out all current applications
Lock should be used very minimally | 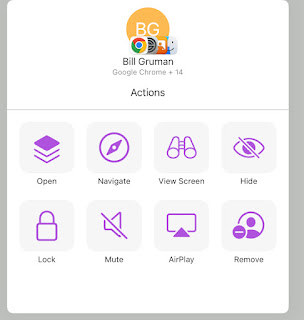 |
|
|
| Big Notes:
Once added, students will not be able to remove themselves from your class. However, you can remove them as needed. All students should be removed by the teacher at the end of the course.
Classroom connects via Bluetooth on devices within 30 feet or so. It will not connect to student devices beyond that range.
|
| Please reach out as you have questions about how to use this resource with effective teaching strategies. |
This is a re-post from 9-30-2020