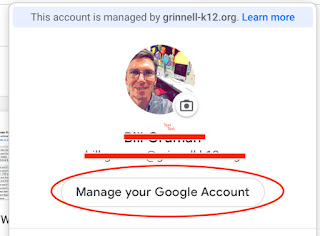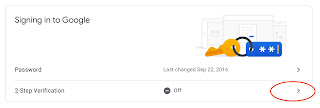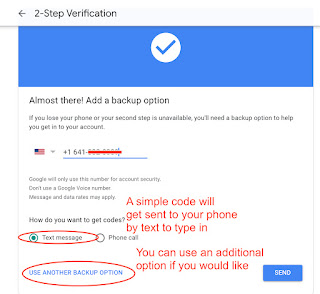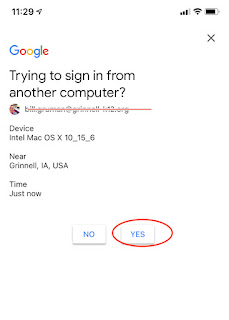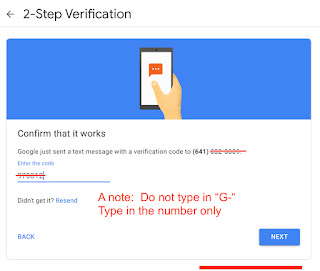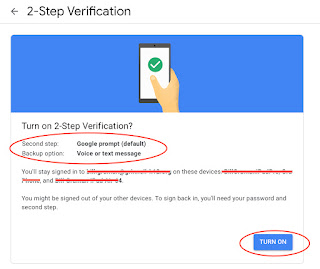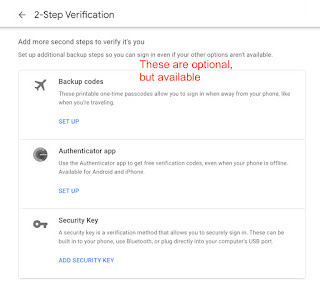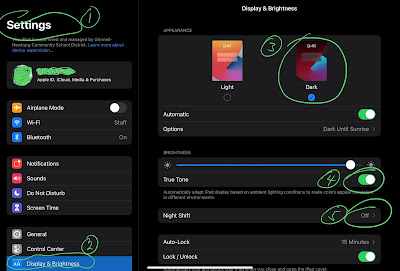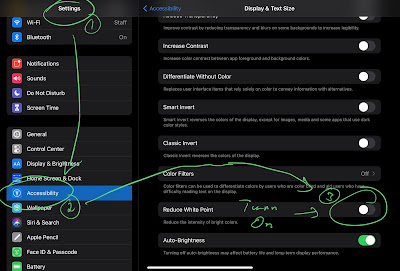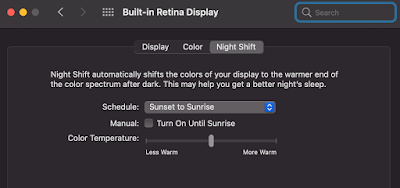There are several video streaming services available for teachers. Each of these are free for teachers to create instructional videos. There will be many enduring changes as we transition back to our normal routines, but I expect that the increased use of video in instruction will continue.
Vidyard
This video streaming service is very similar to Loom, and is relatively new. A free account should cover most classroom needs for teacher-created videos. Unlike YouTube, it is not social media and is not advertisement-based.
Screen recording is done directly through their website instead of an app at vidyard.com or through their Chrome extension.
Vidyard does have a feature though that Loom does not: a teacher can upload any video to their dashboard to share with students.
Vidyard does have an iPad/iPhone App, but it is quite primitive. For iPad use, I would recommend recording on the iPad and then transferring to laptop to upload.
Like Loom, there is an option to have videos be publicly searchable, which I do not recommend.
Click here to get started with a free account.
Threadit
This is a new streaming service offered by Google that is like a cross between Flipgrid, Loom, and Google Docs. More on this will be posted soon.
YouTube
YouTube is built as a social media platform and should be either avoided or only used with close monitoring by an adult with younger learners. Even for older learners, it should be done with care since much of it is advertisement-based.
There are some proxy shortcuts available to hide advertisements, such as Quietube and View Pure, which I have used for many years. I would recommend against using video.link because it is not very user-friendly.
All staff and most students have YouTube channels where they can either upload and share original content or build playlists of content that others have created.
Loom
We have many teachers across the district using Loom to build screencasting lessons. Teachers use either the iPad app or laptop app to do the recording, which uploads directly to a 'cloud' streaming service.
This service was getting caught by our district's web filter when students tried to view videos on iPad, but that is not longer an issue. It is widely used across the grade levels and easily accessible.
Screencastify
Screencastify is limited to short videos on laptop through its Chrome extension. It will do everything that Loom will do, but in a more limited fashion.
Microsoft Stream
All of our students and staff have Microsoft accounts, which gives them access to using Microsoft Stream. It is easy to manage. Videos may be uploaded to a dashboard, where they can quickly be organized into folders, or playlists. However, unlike other services listed here, viewers do have to be signed in, which has been a barrier to its widespread adoption.
Zoom
This is a video-conference tool, but for some upgraded accounts, can save and stream recorded meetings.
_____________________
Videvo
This streaming service offers free downloadable content that students can use in projects. Some videos require and attribution, which can be easily added to any production. Our staff and students cannot post here, but they can certainly download audio and video to be able to use on projects for the services above.
Creative Commons, YouTube Audio Library, and many other resources are available to download content for use, but with the correct attribution permissions.
Clips
On iPad, I would recommend using the Clips app for quick and easy video building for either students or teachers. The final product can be 'Shared' out to upload to any of the applications above.
For more detailed work, iMovie for iPad or laptop would be the way to go.