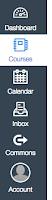I just recently had a very similar
blog posting about importing class content, such as assignments and quizzes, into a new Canvas. Canvas is the learning management system that our school district has supported for the last few years.
This link will take you to that posting.
I want to make a little update here though with this posting, based on a question that several teachers have asked in the last couple of weeks, that is, ...
Can I import my content from the 'paid' version of Canvas into the 'free' version of Canvas?
The answer is YES.
Here is how it works.
First off, set up your own free canvas account at
this link. This is a different address than the 'paid' version. If you are familiar with the 'paid' version, navigating around the free version will be relatively easy. I won't go through directions on how to export course content.
This link will walk you through that process.
Once the account is created, navigate to
Dashboard ->

Once it is named, follow these steps:
Within your course...
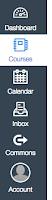
Select Settings on the left side of your window.
Select Import Content into this Course.
Select the dropdown to Copy a Canvas Course
You can select any or all of the content from a Canvas course that has been set up.
Some extra notes:
** The free version continues to support other applications like Noteflight, ALEKS, or ConnectEd, just like the free version. If you used it before, it should also continue to work. This is also found under the Settings tab.
** As the teacher, you will need to add students/teachers/observers as needed. Students should be added by using their school email addresses so that they don't have to remember a new password.
** Please send me feedback if I need to either clarify or walk through any additional directions on this posting. I will modify as needed.
** For any of our G-N staff, I will be happy help you through this process, too. Please check with your PLC team first. It would be much more efficient to work with a group of 5 in one meeting, for example, than having 5 different meetings.