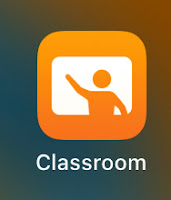Subtitles and Accessibility
Below are 4 models of how a reading passage can be shared with your class. The video links can either be embedded, like you see below, or shared at links in a learning management system such as Canvas or Google Classroom.
We can improve accessibility by allowing students to download instructional work. For homes with limited Internet capacity, students can download while still at school before heading home.
Check out the following models. They can be modified to work for your classroom. Let me know as you and your team would like support.
Example 1:
Use Loom to create a read-along of a passage using laptop. The viewer can see the reader and the text at the same time. This helps to create a connection with the reader by being able to see their face. The text should be easily readable and the spoken voice easily understood.
Example2: Use Loom to record a read-along using iPad. Here, I created a split screen with Pages and recorded to Loom. You can see the reader and the text.
As an extension, drawing could easily be added. I usually do this with Keynote, but the pdf is really easy to drop in and use in Pages. This could have been improved by zooming in on the text to make it easier to read. The floating hand can also be moved while the passage is read.
Example 3: Record a video with Clips on iPad. Add and edit 'Live Titles' to create subtitles.
'Enable Dictation' will need to be turned on in your Settings to make this work. The subtitles are automatically created. However, I did do a little editing clean up before posting it.
Example 4: Upload the video to Youtube. Add close caption subtitles. These can be pasted in and timed to match the video. Editing is very quick and easy.
The text is from a passage provided from Schoolwide and is directed towards a middle school ELA classroom.
Example 5: Do you have backward letters when recording video?
On a laptop, this can be changed in the Loom Settings.
On laptop, Open Loom -> tap on the 3 dots in the upper right corner -> Preferences -> de-select Flip Camera
Click here to learn more.
________________________________
On iPad, Loom recordings will need to use the back camera to make your text look nice.
However, when using the Camera App, the front camera image can be flipped:
Go to Settings -> Camera -> Mirror Front Camera -> Turn OFF to have your letters look normal.
In this example, it is backwards. Mirror Front Camera is turned ON.