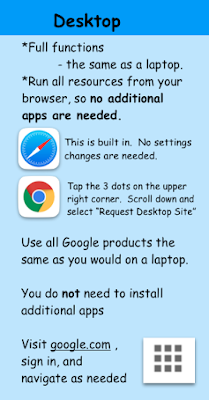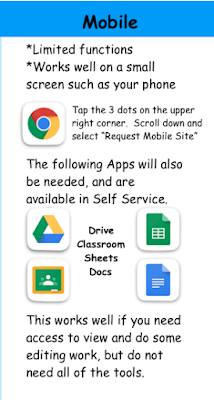There are 2 different options for using Google products on your iPad:
Desktop and
Mobile
My recommendation for using Google Applications on teacher and student iPads: Use
Safari only.
(I would recommend to not install Chrome, Classroom, Drive, Docs, Sheets, or Slides. They are not full desktop versions and have limited features. Safari is a full desktop browser.)
I do recommend using Gmail, Google Maps, Google Earth, and Google Photos, if you think you might need them.
_____________________________________
Google has a lot of room to make improvements in its iPad applications. They do make for very easy collaboration and ease of use and are widely used.
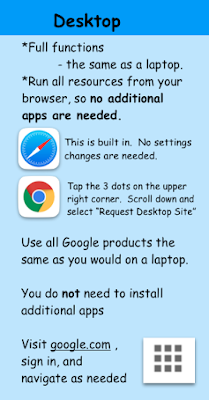 | Most of us would prefer the user experience on an iPad that we are used to on a laptop. We want to have all of the editing features available in Google Docs, Sheets, Slides, Forms, and Classroom.
You can have the same workflow on an iPad IF you do not install any other Google applications.
IF you install other applications, such as Docs, your iPad will default to open items in that App. So what's wrong with that? The Docs app only has a part of the tools that are available from your web browser. You will notice significant limitations in editing.
I prefer to use Safari since it is a full desktop web browser, but Chrome can work, too. Either of them will 'save' your bookmarks. They can also 'remember' your passwords, too.
|
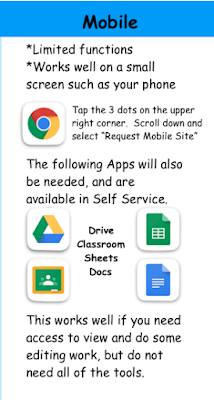 | IF you do not need to do much editing or formatting with your Google resources, then go ahead and use their apps.
Just keep in mind that Google only has limited editing tools available through their apps on the iPad. See above for details about having full access to all of the editing features.
These applications are easy to use and are quick to download through Self Service. I have Chrome listed here, but you really won't need it or Safari if you have the apps all installed.
Once you are logged in to any Google application, the iPad will 'remember' your account when you log into any others. |
Here is what the menu drop-down looks like in Chrome.
You will need to scroll down a little to get to 'Request Desktop Site'