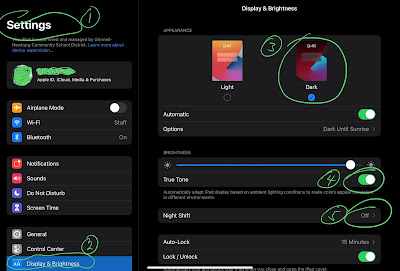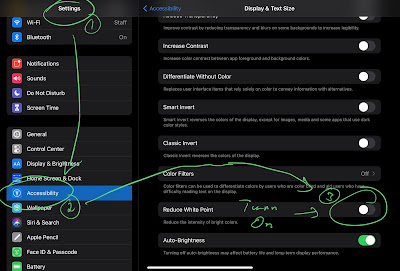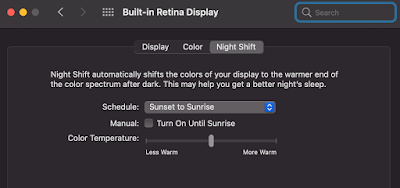Adding Student Voice to Google Classroom with a Voice Memo with iPad:
This is a really quick way to use add audio to a class assignment.
Open the Voice Memo App and record your message.
There are some basic editing features available in the app.
It is best to have a script or outline written out ahead of time, before beginning the recording.
Once ready, export the file to your iCloud account in the Files App.
(This will be saved in a .mp4 format)
Save the file to either your iCloud Drive OR directly to your iPad.
If you are not fully signed in to your iCloud Drive then select On My iPad.
_____________________________________________
Now, let's add the file to your Google Classroom assignment.
1. Open up Safari,
2. Go to your Google Classroom class assignment, and
3. Add the audio file.
4. Select Browse -> Browse -> navigate to your audio file in iCloud OR on the iPad.
These are both located in the Files app on the iPad.
Once uploaded to Google Classroom, it will look similar to this on your screen:
Note: If you need advanced tools for a more complex activity, such as a podcast, you may want to consider using GarageBand instead of Voice Memos.