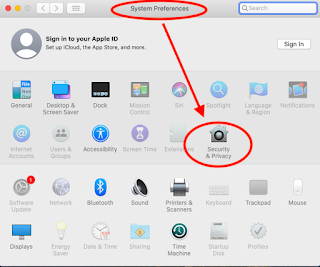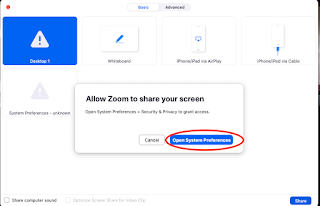Are you having troubles sharing your screen in a Zoom meeting from your laptop?
A quick change of your settings should fix this.
Step ONE
Open System Preferences
-> click on Security & Privacy
| 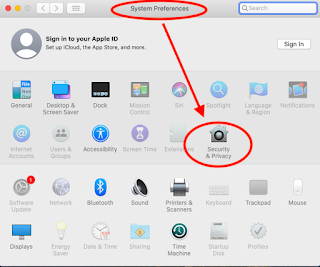 |
Step TWO
At the top of the page, click on Privacy
-> scroll down to Screen Recording
Does the screen look like this? (see picture)
If YES, then go to the next step.
If NO, then go to Step FOUR.
|  |
Step THREE
JOIN or Start a Zoom meeting.
Share your screen.
You should get a screen that looks similar to this.
(see picture)
Click on Open System Preferences
| 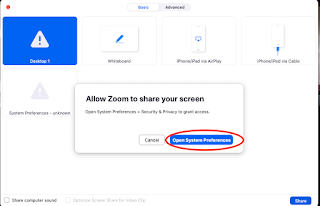 |
Step FOUR
Return to
System Preferences -> Security & Privacy ->
Privacy -> Screen Recording ->
Check the Zoom box. (see picture)
If Chrome or Quicktime are listed here, you can check them, too.
|  |
Step FIVE
Checking the Zoom checkbox will require you to leave the Zoom meeting.
When you return, you will now be able to share your screen in a Zoom meeting. |  |
|
|
FYI: If necessary for class, the teacher can limit participant screen sharing, and can Turn off/on this feature in their Settings.
|
|
____________________________________________
A bonus note:
System Preferences -> Security & Privacy ->Privacy
This is also where you can also 'enable' your microphone and camera to use in Zoom meetings.